-
Industry
SolutionsIndustry
SolutionsTeam with a technology partner that delivers across all industries.
Read more about industry solutions -
Software
SolutionsSoftware
SolutionsLearn how to optimise your business processes to save time and increase productivity.
Read more about software solutions -
Services
-
Products
Products
Feel confident knowing your technology will deliver reliability and longevity as you move forward.
Read more about productsMultifunctionEnhance your operational and financial performance with Toshiba's award-winning range.
Read more about multifunction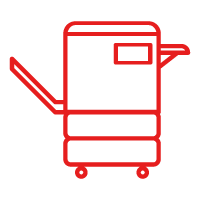 Software
SoftwareSave money, better manage documents, secure critical information and improve efficiency.
Read more about software Refurbished MFDs
Refurbished MFDsQuality refurbished A3 Multi-Function Devices (MFDs) fully restored by master manufacturer-trained technicians.
Read more about refurbished MFD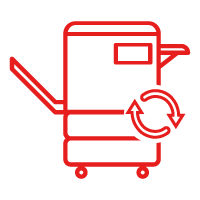 Barcode Printer
Barcode PrinterToshiba Auto-ID, Barcode and Label printers are the perfect solution for everyday business.
Read more about barcode printer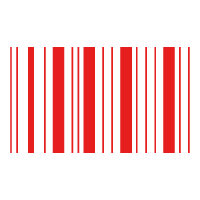 Printers
PrintersDesigned to deliver power and performance to small businesses and workgroups.
Read more about printers Interactive Flat Panels
Interactive Flat PanelsCreate inspired learning and smarter corporate collaboration
Read more about IFPs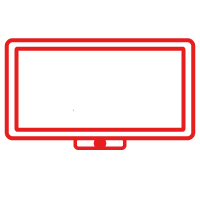
-
Support
Support
We are here to help! Discover and access information about your Toshiba products or simply contact us for priority service.
Read more about support -
Company
Company
Toshiba is the world's most trusted provider of industry-targeted solutions that help increase the value of ideas and information.
Read more about company
